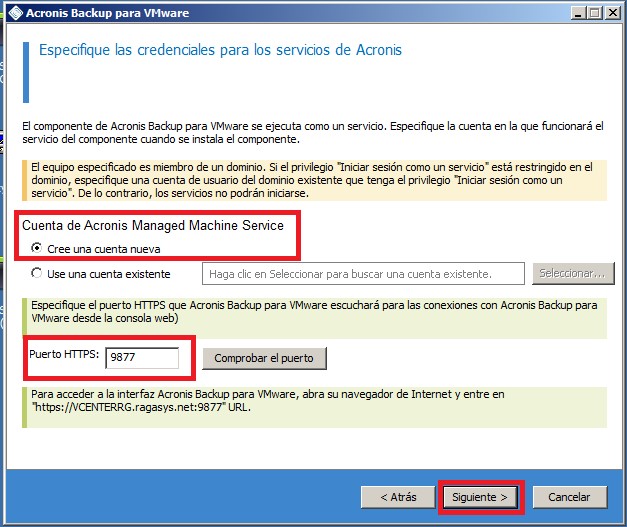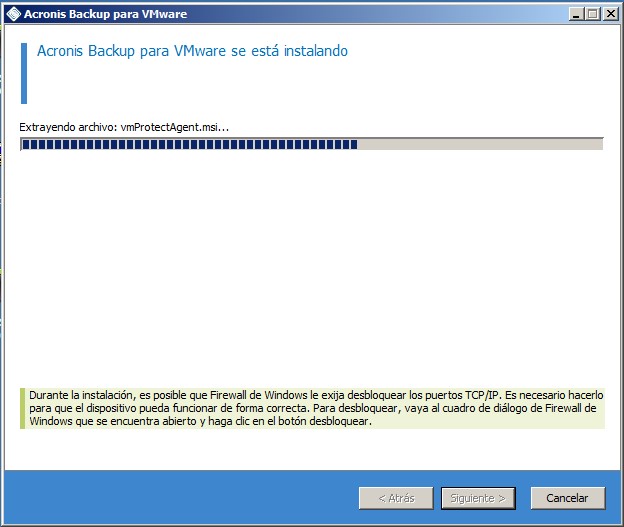Hola a todos.
En este post veremos cómo se instala y configura el software de copias de seguridad Acronis Backup for VMware 9, realizaremos copias de seguridad de las máquinas virtuales de toda nuestra infraestructura VMware vSphere, también realizaremos backups de los hosts ESXi, este apartado es bastante interesante, ya que otros software de backups para VMware, como puede ser Veeam backup and replication no nos da esta opción.
Entre las características de este software podemos destacar:
- Captura todo el sistema, incluido el hipervisor, con la patentada tecnología de creación de imágenes de disco integrada con VMware VADP
- Recupera una máquina virtual 100 veces más rápido con vmFlashback
- Restaura archivos, datos de aplicaciones, máquinas virtuales o un hipervisor VMware ESXi entero
- Número ilimitado de migraciones P2V/V2V desde cualquier fuente (incluso desde un hipervisor diferente)
- Interfaz web simplificada
- Integración con vCenter (Se instala como un Plug in en vCenter)
- Empezaremos con la instalación de Acronis Backup for VMware, que nos dará dos opciones:
- La primera opción nos indica, que lo podemos desplegar como un Virtual Appliance e integrarlo como una máquina virtual más de nuestra infraestructura, en cualquiera de los hosts ESXi que tengamos configurado:
- La segunda opción nos indica, que lo podemos instalar directamente sobre un servidor Windows, nosotros utilizaremos esta opción, ya que lo instalaremos sobre el vCenter:
- Seguimos los pasos del asistente, en esta primera opción aceptamos el acuerdo de licencia:
- En esta opción le indicamos que inicie sesión como un servicio ya que no lo tenemos restringido en el dominio, si lo tuviésemos restringido entonces deberíamos indicarle una cuenta existente del dominio, también le indicamos el puerto a través del cual realizaremos la conexión por HTTPS, para acceder a la interfaz de configuración de Acronis Backups para VMware:
- Le indicamos la ruta de instalación:
- Le indicamos que si queremos participar en el programa de mejora de la experiencia del usuario de Acronis (PEC):
- Nos muestra un resumen e instalamos:
- Comienza la instalación:
- Nos indica que los componentes de Acronis Backup para VMware se han instalado correctamente, finalizamos entonces la instalación:
- Una vez que lo tenemos instalado, accedemos a la consola de Acronis e introducimos las credenciales con cualquiera de los usuarios permitidos que ya tenemos configurado en el servidor vCenter:
- Una vez que hemos accedido a la consola, lo primero que haremos será licenciar nuestro software, para ello hacemos lo siguiente:
- Nos vamos a la opción “Configurar licencias”:
- Añadimos nuestra clave de licencia y guardamos:
- Nos indica que la licencia se ha añadido correctamente:
- Lo siguiente que haremos será configurar los hosts ESXi, para ello nos vamos a la opción “Configurar servidores ESXi”:
- Añadimos el servidor vCenter que ya incluye los hosts ESXi:
- Instalamos el certificado e ignoramos, para que no nos lo vuelva a pedir:
- Como podemos ver ya tenemos el servidor vCenter agregado, con lo cual, también tendríamos integrado con el Acronis los hosts ESXi, ya estaríamos en disposición de poder hacer copias de seguridad de las máquinas virtuales y de la configuración de los hosts ESXi de nuestra infraestructura de VMware vSphere :
- Ahora vamos a programar una tarea de backup de nuestras máquinas virtuales, para ello nos vamos a “Crear tarea de copia de seguridad”:
- Elegimos las máquinas virtuales que nos interesen para hacerle los backups:
- Programamos la tarea para que la realice todos los días a las 20:00 horas:
- Le indicamos la ubicación y le damos un nombre al archivo:
- Elegimos que guarde todas las copias de seguridad en un archivo:
- Para terminar le damos un nombre a la tarea y guardamos:
- Como podemos ver ya tenemos la tarea programada:
- Ahora vamos a ejecutar la tarea de copia de seguridad de las máquinas virtuales de nuestra infraestructura:
- Como podemos ver la tarea se ha completado correctamente:
- Para comprobar que nuestro software de backup está funcionando correctamente vamos a realizar una restauración de una de nuestras máquinas virtuales que tenemos protegidas con Acronis
- Eliminamos la máquina virtual DC02:
- Como podemos ver ya ha eliminado la máquina virtual:
- Ahora abrimos la consola de Acronis Backup para VMware y nos vamos a la opción de Restaurar > VM completo:
- Se nos abre el siguiente asistente y en el primer paso le decimos la máquina virtual que queremos recuperar:
- En el paso 2 le indicamos que restaure la máquina virtual en la ubicación original:
- En el paso 3 le indicamos cómo restaurar, validamos el backup antes de restaurar y le asignamos un nombre a la tarea, ejecutamos ahora:
- Comienza la tarea de restauración:
- Como podemos ver se ha completado correctamente:
- Ya tenemos la máquina virtual DC02 completamente operativa:
- Ahora vamos a ver una opción bastante interesante, que en mi opinión, echo en falta en otros software de backups como puede ser Veeam backup and replication, esta opción es la copia de seguridad de la configuración de los hosts ESXi, para ello nos vamos a:
- En el paso 1 probamos la conexión con el primer host ESXi, para ello introducimos las credenciales de root:
- Vemos que la conexión es correcta el host ESXi01:
- En el paso 2 programamos la tarea para que la realice todos los viernes a las 18:00 horas:
- En el paso 3 le indicamos la ubicación y le damos un nombre al archivo:
- Elegimos la siguiente configuración, para que cree una copia de seguridad completa si las copias son anteriores a 25 días:
- En el paso 4 para terminar le damos un nombre a la tarea y guardamos:
- Para restaurar el host ESXi debemos seguir las instrucciones de Acronis:
- Para programar la tarea para el host ESXi02 debemos seguir los mismos pasos
- Como podemos ver ya tenemos las tareas programadas de backups para ambos hosts ESXi:
- Ahora vamos a ejecutar la tarea de copia de seguridad de los hosts ESXi de nuestra infraestructura:
- Como podemos ver la tarea se ha completado correctamente, y ya tenemos nuestros hosts ESXi protegidos:
- Ahora vamos a ver otra opción que resulta también bastante interesante, y es que cuando añadimos los hosts ESXi habilitamos la opción de “Habilitar la integración de vCenter”, por lo tanto, el software de Acronis, nos lo muestra el vSphere client de Windows como un plug in a través del cuál podemos realizar todas las gestiones y configuraciones igual que si accediéramos directamente a la consola:
- Como podemos ver hemos accedido a la consola de Acronis Backup para VMware a través del servidor vCenter con el vSphere client de Windows, esta opción no está soportada para el cliente web vSphere Webclient:
Saludos y espero que os resulte de ayuda 😉